Connect Power BI to On-Premise Oracle Database via VPN
Learn how to securely connect Power BI Desktop to an on-premise Oracle database using VPN, configure the On-Premises Data Gateway, and automate report refreshes in Power BI Service. Includes troubleshooting tips, performance optimizations, and best practices for enterprise environments.
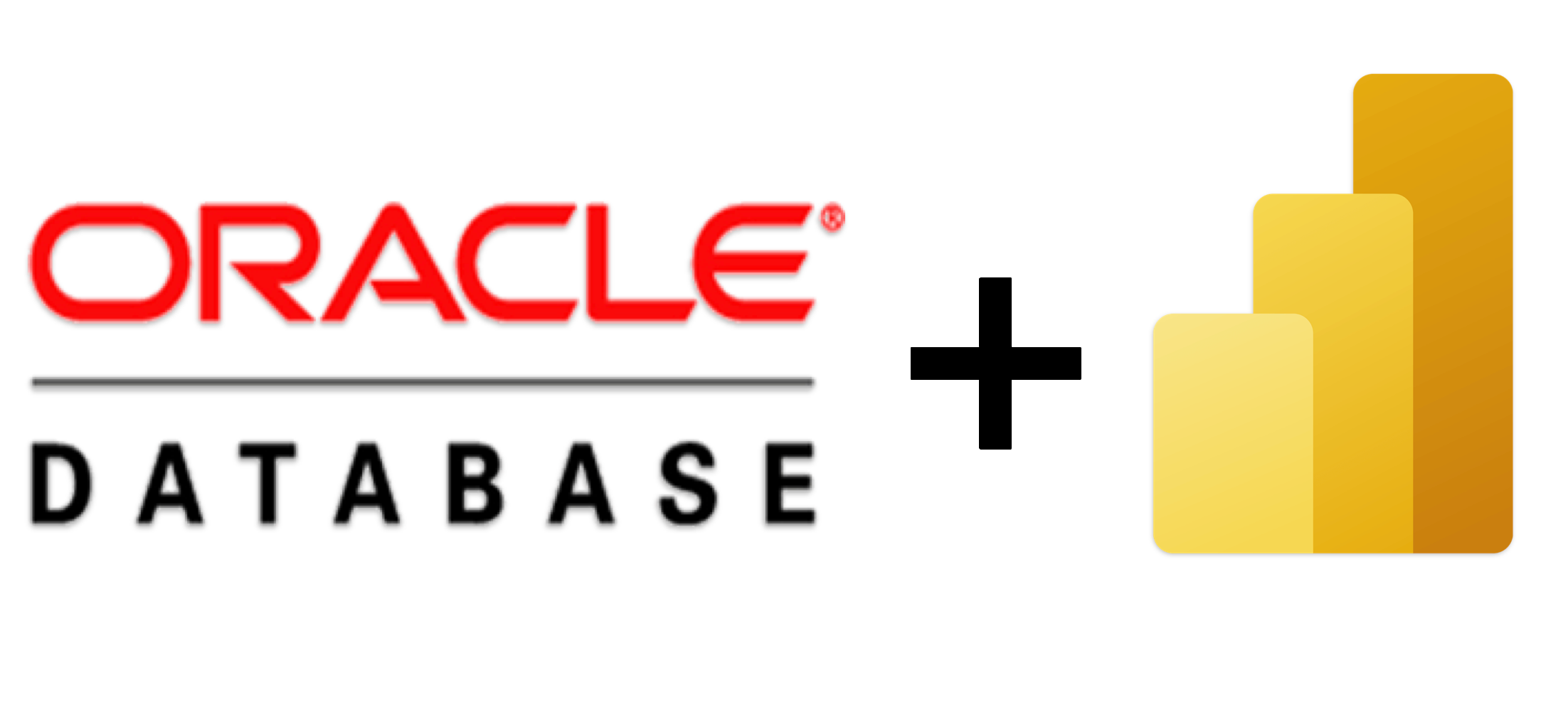
Connecting Power BI to On-Premise Oracle Database: Understanding the What, Why, and How
Introduction
In today’s business environment, organizations often face a common challenge: they need to analyze data that lives in their secure, on-premise Oracle databases using modern cloud-based tools like Power BI. This creates an interesting technical puzzle - how do we safely and reliably connect a cloud service to a database that sits behind our company’s firewall?
In this guide, we’ll walk through the entire process, explaining not just what to do, but why each step is necessary and how it all fits together.
Understanding the Architecture
Before we dive into the technical steps, let’s understand what we’re building:
Imagine your Oracle database as a secure vault inside your company’s building (on-premise network). Power BI Service is like a remote office that needs regular access to documents in that vault. The On-Premises Data Gateway acts as a trusted courier that can safely transport information between these locations, while the VPN creates a secure tunnel for this courier to travel through.
- Power BI Desktop: Your local development environment where you create reports
- Oracle Database: Your on-premise data source
- VPN Connection: Secure tunnel to access on-premise resources
- On-Premises Data Gateway: Bridge between Power BI Service and your local network
- Power BI Service: Cloud platform where reports are published and scheduled
Step 1: Setting Up Prerequisites
Oracle Client Installation
The foundation of this connection is the Oracle Client for Microsoft Tools (OCMT). This crucial component enables ODP.NET connectivity between Power BI and Oracle. Key points:
Think of the Oracle Client as a translator. Power BI speaks one language, and Oracle speaks another. The Oracle Client acts as an interpreter between them using a protocol called ODP.NET. Without this translator, they simply can’t communicate.
- Must match your Power BI Desktop version (32-bit or 64-bit)
- Recommended to use 64-bit for better performance
- Verify compatibility with your Oracle database version
VPN Configuration
Since we’re connecting to an on-premise database, a reliable VPN connection is essential:
A VPN creates an encrypted tunnel between your computer and the company network. It’s like having a secure, private road that only authorized vehicles can use to reach your database.
- Establish VPN connection before launching Power BI Desktop
- Site-to-site VPN is preferred over user-dependent VPNs for reliability
- Ensure stable connectivity through your organization’s network
Step 2: Connecting Power BI Desktop to Oracle
Connection Configuration
Configure the connection string using the format:
HostName:Port/ServiceName
Example: oracle-db.example.com:1521/ORCLThis connection string is like a complete address that tells Power BI exactly where to find your database. Each part serves a purpose:
- HostName: The server’s location
- Port: The specific entry point (typically 1521 for Oracle)
- ServiceName: The specific database instance you want to access
Authentication Setup
Configure basic authentication with Oracle credentials.
This step establishes trust between Power BI and Oracle. It’s like showing your ID card to enter a secure building.
Steps:
- Open Power BI Desktop
- Select Get Data > Oracle Database
- Enter connection string
- Use Basic authentication
- Provide Oracle database credentials
Note: You can safely ignore the “Recommended Provider Not Installed” warning when using OCMT.
Step 3: Setting Up the On-Premises Data Gateway
Gateway Installation
Install the On-Premises Data Gateway in Enterprise Mode on a dedicated Windows machine.
The gateway serves as a bridge between Power BI Service and your on-premise database. It’s like having a secure messenger that can access both your internal network and the cloud.
Requirements:
- Windows 10/11 or Windows Server 2016+ (64-bit)
- Minimum 4-core CPU
- 8 GB RAM
- 2 GB disk space
- 24/7 operation capability
Gateway Configuration
Configure the gateway with proper credentials and connections.
This setup tells the gateway which databases it can access and how to authenticate with them.
Steps:
- Download and install the gateway
- Sign in with Azure AD account
- Name your gateway (e.g., “Oracle-Gateway-Prod”)
- Configure Oracle data source:
bash
Server: hostname:port/service_name Example: db-server:1521/ORCL_PDB
Step 4: Configuring Scheduled Refresh
Basic Setup
Configure automatic refresh schedules in Power BI Service.
Regular data refreshes ensure your reports show current information. It’s like having an automated system that checks for updated documents at specified intervals.
Configuration:
- Navigate to dataset settings in Power BI Service
- Go to Scheduled Refresh
- Set frequency:
- Pro license: Up to 48 refreshes daily
- Premium license: Up to 8 refreshes daily
- Configure email notifications for failures
Validation and Monitoring
Test the connection and monitor performance.
Regular monitoring helps identify and prevent potential issues before they impact your reports.
Monitoring Points:
- Check gateway logs at:
bash
C:\ProgramData\Microsoft\On-premises data gateway\GatewayLogs - Monitor Oracle listener status:
bash
lsnrctl status - Test connectivity:
bash
tnsping <TNS_ALIAS>
Common Issues and Solutions
Connectivity Problems
- Bitness Mismatch: Ensure 64-bit consistency across Power BI Desktop, Oracle Client, and gateway
- VPN Instability: Consider site-to-site VPN for better reliability
- Firewall Issues: Verify port 1521 is open for Oracle traffic
Performance Considerations
- DirectQuery mode doesn’t support scheduled refreshes
- Large datasets may benefit from incremental refresh
- Consider Oracle batch job timing when scheduling refreshes
Best Practices
-
Security:
- Use service accounts with minimum required permissions
- Implement gateway clusters for high availability
- Regular credential rotation
-
Performance:
- Monitor gateway resource usage
- Optimize SQL queries
- Consider data volume and refresh frequency
-
Maintenance:
- Regular gateway updates
- Monitor log files
- Document your configuration
Conclusion
While connecting Power BI to an on-premise Oracle database involves several components, understanding why each piece is necessary helps create a more reliable and maintainable solution. Remember that this setup provides a secure, automated way to bring your Oracle data into the modern cloud analytics world of Power BI.
Remember to:
- Keep all components updated
- Monitor performance regularly
- Document your specific configuration
- Test thoroughly before production deployment
Keep your components updated, monitor performance regularly, and maintain proper documentation of your specific configuration. With proper setup and maintenance, this integration can provide a robust foundation for your organization’s data analytics needs.
